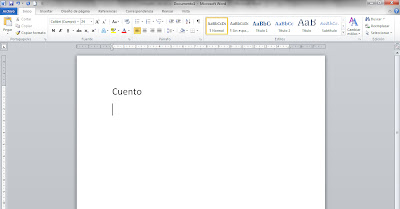Cambiar el interlineado del texto
El INTERLINEADO es el espacio existente entre las líneas de un párrafo. De forma predeterminada, el interlineado aplicado por Microsoft Word es el sencillo, aunque existen otros tipos: 1,5 líneas, doble, mínimo, exacto, múltiple, etc.
1.Para ello, podemos utilizar el iniciador de cuadro de diálogo del grupo de herramientas Párrafo de la ficha Inicio. Haga clic en él y se abrirá el cuadro de diálogo Párrafo:
o el valor 2,0:
Prácticas
Ejercicio A